広告
この記事は
最近『Thinkpad L15 Gen3』を購入しました。
『BeStock』さんで中古で本体を購入しまして、SSDとメモリーの換装(交換と増設)を自分で行いました。オプションで容量をアップグレードするのを忘れた・・・
パーツ交換にはリスクもありますし個人的にはすべてお店に任せる方が安心かと思いますが 一応どなたかの参考になればと思い手順を記事に残すことにしました。
換装を考えている方へ(免責)
換装を自分で行う場合、当然リスクがあります。
- 壊れて動かなくなっても自己責任です。
- Lenovoや販売店からのサポートも当然受けられなくなります。
- いかなる事故があってもこちらは一切責任を負いません。
現在前のめりに考えている方も本当に自分でやる必要があるのか熟慮してください。
大まかな流れ
換装にあたっての大まかな流れです。
- 高速スタートアップの無効化
- 内臓バッテリーの無効化
- 天板を外す
- SSD交換(換装)
- メモリー交換・増設
- 天板を戻す
1,2はソフト的な作業です。この記事では手順とスクショを掲載します。
3~6はハード的な作業です。大まかな手順と写真を載せます。 ドライバーやツメを外す道具が必要になります。ツメを外すのにはプラスチック製のギターピックがおすすめです。
またこの後にOSを含めたンストール作業も必要になりますが、今回は割愛といたします。
高速スタートアップの無効化
このあとの「内臓バッテリーの無効化」の手順ではBIOS画面に入る必要があります。そこでWindowsの設定を変更し、「高速スタートアップ」の無効化を行います。
コントロールパネルの立ち上げ
コントロールパネルを立ち上げます。
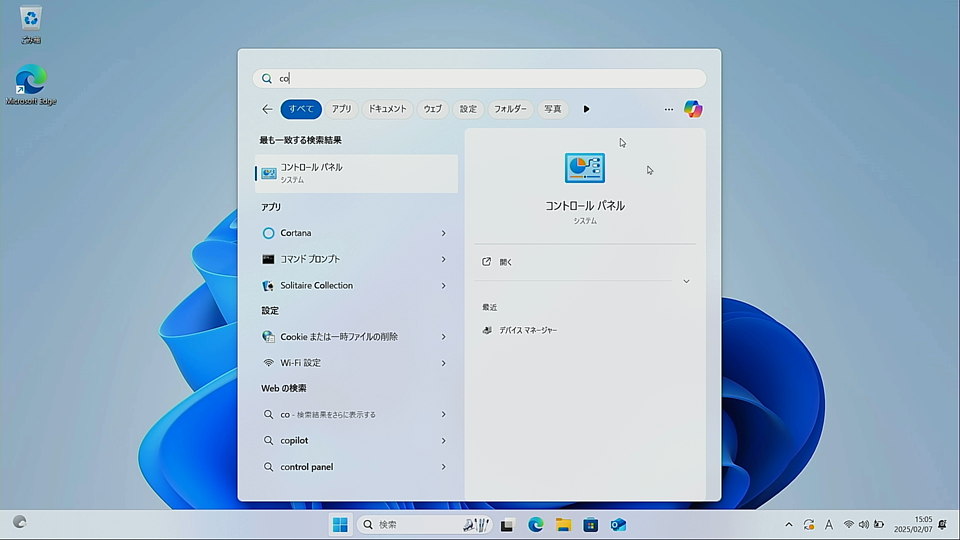
電源オプションへ
「電源オプション」の「電源ボタン」の動作の変更を選択します。
「電源オプション」を検索して、項目を選んだ方が早いです。
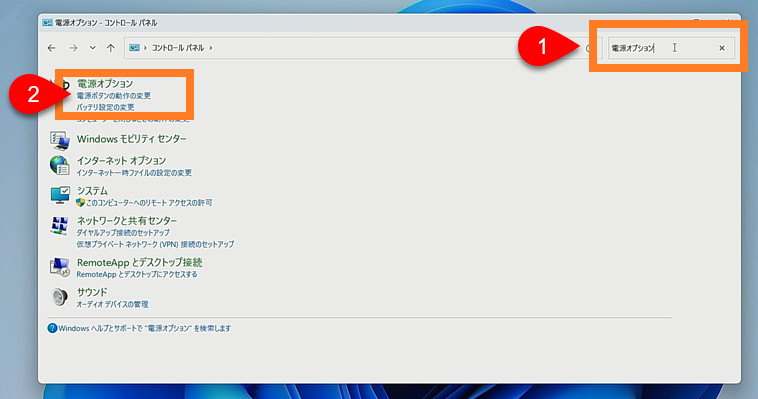
設定項目を開く
「現在利用可能ではない設定を変更します」をクリックします。
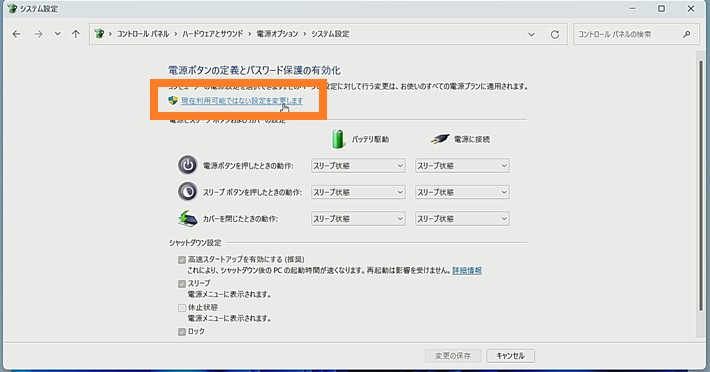
高速スタートアップの項目をオフに
オプションをオフにします。
「高速スタートアップを有効にする(推奨)」のチェックボックスを外し「変更の保存」ボタンをクリックします。
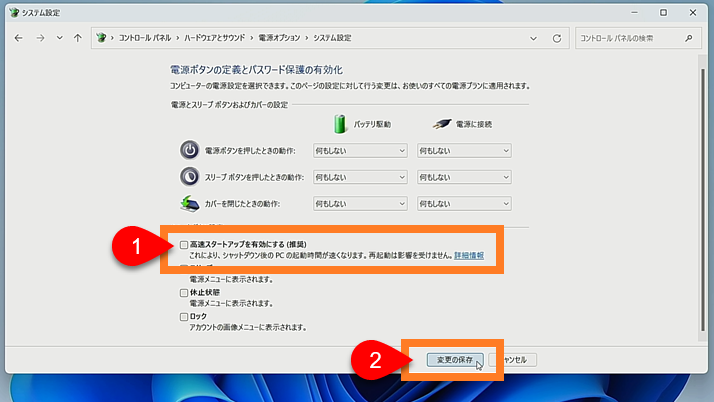
内臓バッテリーの無効化
「Thinkpad L15 Gen3」は外から物理的にバッテリーを外せる作りになっていないので、この手順が必要になります。
BIOSを起動
BIOSを起動します。
電源スイッチを入れると同時にF1キーを連打しBIOS画面を立ち上げましょう。
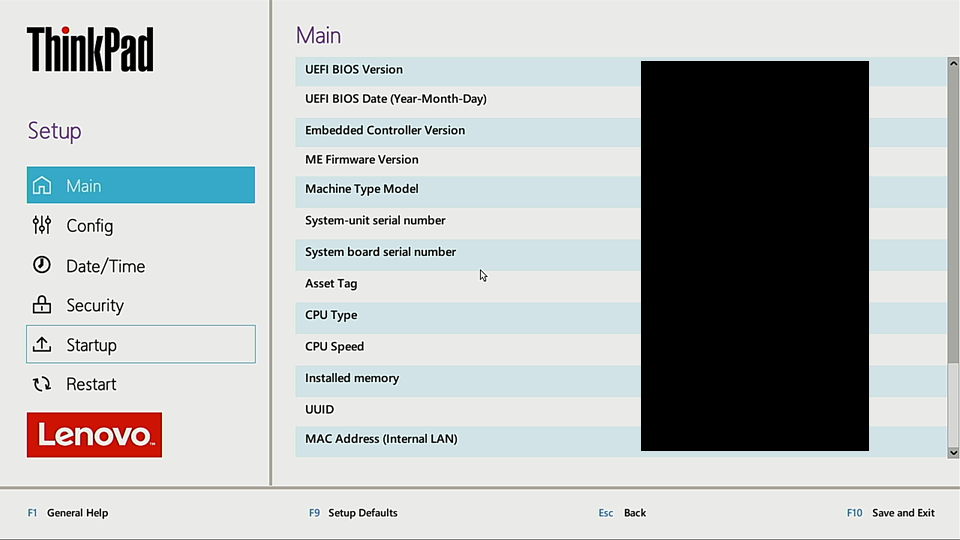
BIOS画面では基本的に矢印キーとEnterキーを使ってメニューを移動・選択します。

「Config」メニュー
メニューを「Config」に切り替えます。
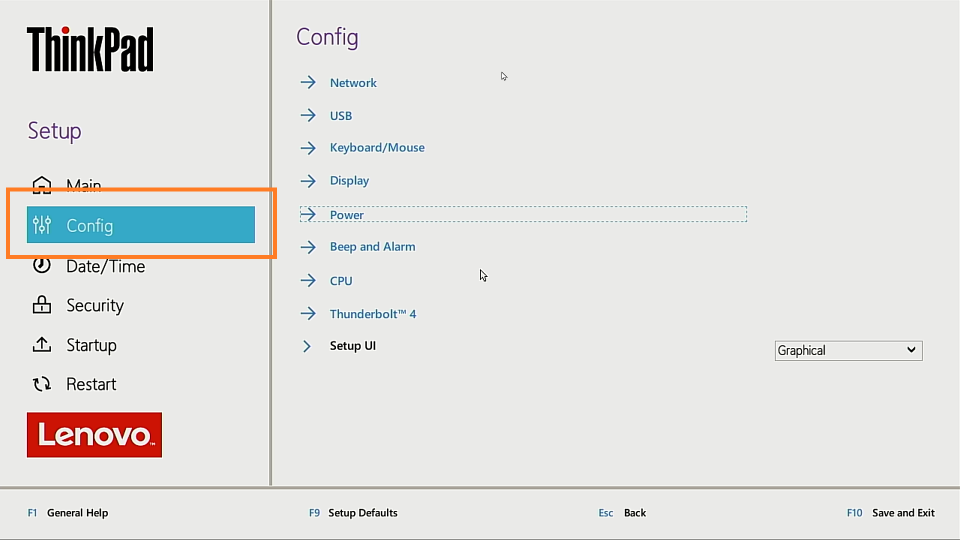
「Disable」
内臓バッテリーの項目を設定します。
右矢印キーを押すと右側のメニューを操作できるようになるので 画面を下に送ります。
一番下に「Disable Built-in Battery」の項目があります。選択してEnter。
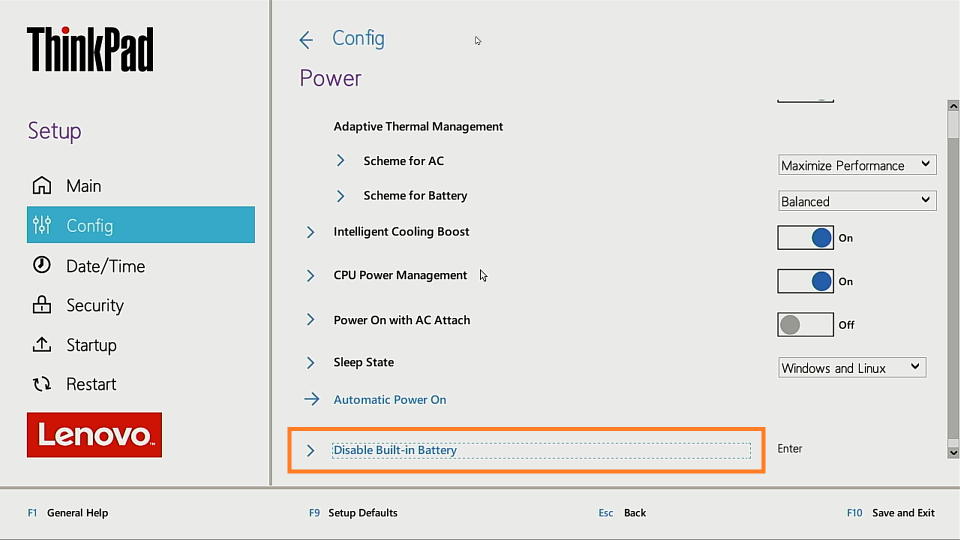
メッセージ
メッセージが表示されます。「Yes」を選択。
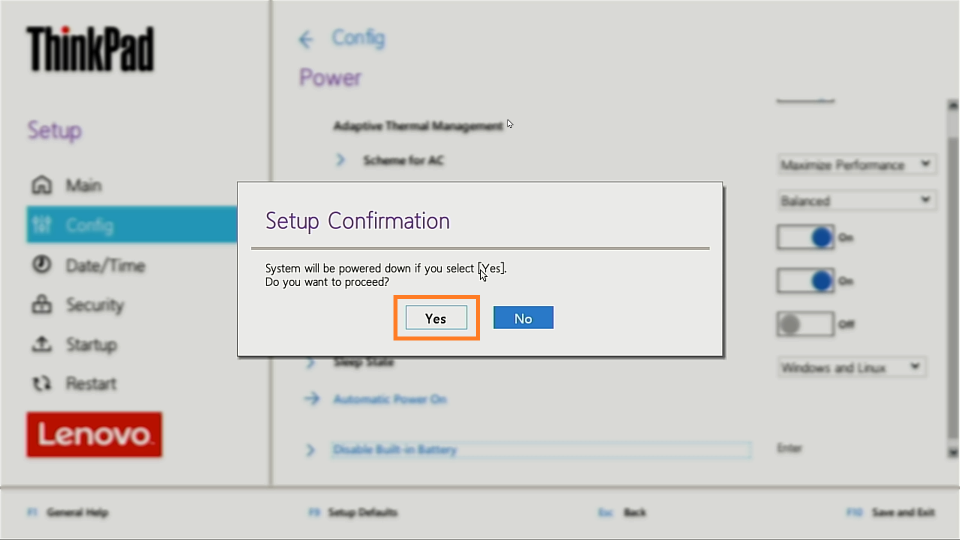
そのまま電源が切れます。
コードが抜いてあれば電源ボタンを押してもPCが起動しないようになっています。
天板を外す
さてここからが換装作業です。念のため作業前の状態をパシャリ。シールがずれていますが大した問題ではありません。
ねじを外す
ねじをゆるめます。
ゆるめるネジは10箇所あります。ねじはゆるめきっても外れない構造になっています。
ちなみにキーボードの取り換えは中央のねじだけを外します。

ツメを外す
ツメを外しながら天板を外していきます。
ギターピックを使って外しました。今回の本体で言えば右側面からが外しやすかったです。 外すときにSIMカードのスロットが引っかかるので、無理に外さないように。

SIMカード
そのSIMカードスロット。
裏面にしたときに右手側奥の部分にあります。

天板を外したところ
天板を外したところです。
本当は上の銅の部分も黒いシートがあったのですが 写真を撮り忘れました。

SSD/メモリーの位置
SSDとメモリーの位置は次の通りです。

メモリーの増設
まずは簡単な方から。
中央のシートを外し、メモリーを差し込むだけです。
配置
立てるように配置し

押し込む
上から押し込みます。
きちんとカチッと音がするまで押し込みます。

SSD換装
続いてSSDの換装です。
蓋を外す
銅製の蓋を外します。
黒色のシートを外し、銅製の蓋を止めてあるねじを外します。


まっすぐ引き抜く
まっすぐ右にずらし引き抜きます。
SSDの設置
新しく用意したSSDを取り付けます。
規格に注意。念のため熱伝導パッドもくっつけています。
ねじ止め
蓋を戻し、天板を戻します。
ここから天板を戻し、電源を差し込めば作業完了です。
参考
Lenovoの公式マニュアルと動画マニュアルページです。
https://download.lenovo.com/pccbbs/mobiles_pdf/l14_l15_gen3_hmm_ja.pdf
動画
Amazonリンク
今回使ったメモリーおよびSSDです。
メモリー:
メモリー(16GB×2)
SSD:
512GB: https://amzn.to/3CzxSAi
余談
合わない規格を買ったせいでSSDは買いなおしてます。これから買う方はマジで規格に気を付けてください笑
ここまでお読みいただきありがとうございました。参考になれば幸いです。

